Nâng cấp máy chủ Windows Server 2012 lên Domain Controller và Join Domain.
- Yêu cầu:
+ Nâng cấp máy chủ chạy HĐH Windows Server 2012 lên Domain Controller để quản lý miền hostingviet.vn.
+ Cho phép các máy trạm gia nhập vào miền hostingviet.vn.
- Yêu cầu chuẩn bị:
+ Chuẩn bị 1 VPS Server chạy HĐH Windows Server
+ Chuẩn bị thêm máy trạm chạy HĐH Windows 10 (hoặc Win7, Win 8)
2. Hướng dẫn chi tiết:
Thực hiện trên máy Windows Server 2012, nâng cấp lên Domain Controller.
- Cấu hình đặt địa chỉ DNS cho các máy trùng với địa chỉ DNS của máy Win Server 2012

- Thực hiện cài đặt dịch vụ Active Directory Domain Services trên máy Win Server 2012:
Click Server Manager / Add Roles and Features . Tại cửa sổ Add Roles and Features Wizard, Click vào Next.

- Tại Select installation type, click vào Next.

- Tại Select destination server, Click vào Next.
- Tại Select server roles, click chọn vào dịch vụ Active Directory Domain Services.

- Tại Cửa sổ Add Roles and Features Wizard hiện ra, chọn Add Features.
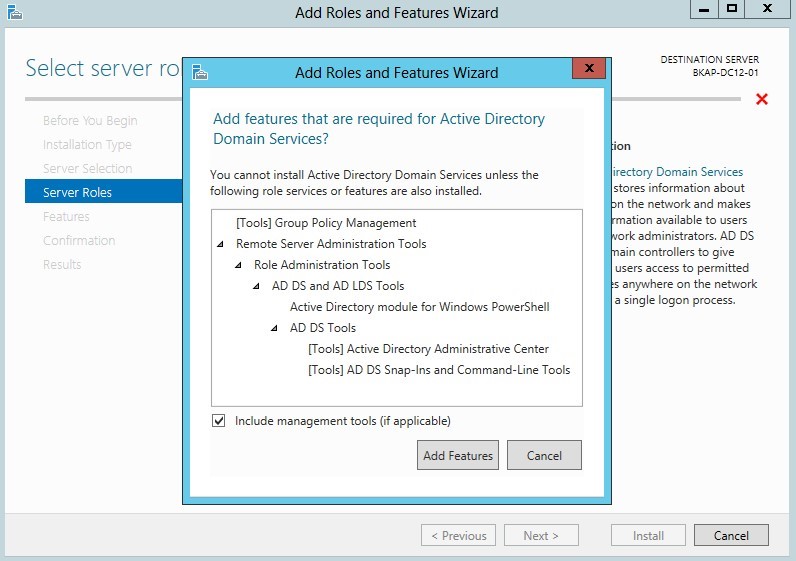
- Tiếp tục ấn Next, tại cửa sổ Confirm installation selections, click vào Install để cài đặt dịch vụ ADDS.
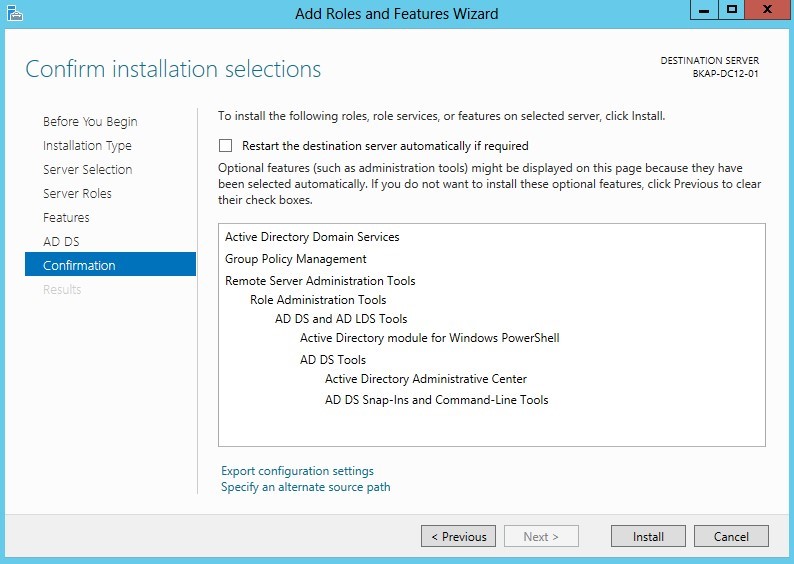
- Sau khi chờ đợi 1 khoảng thời gian để dịch vụ Active Directory Domain Services được cài đặt xong, tại Installation progess , click vào dòng chữ xanh Promote this server to a domain controller để cấu hình.
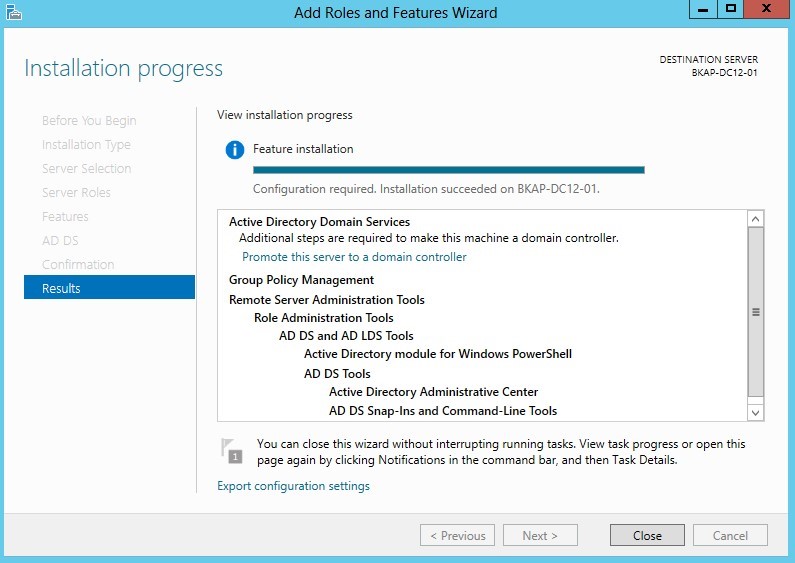
- Tại cửa sổ Deployment Configuration:
- Select the deployment operation , click chọn vào Add a new forest để tạo 1 domain mới.
- Tại Root domain name, nhập vào tên miền “hostingviet.vn”
- Next.

- Tại Domain Controller Options, lựa chọn “Forest functional level” và “Domain functional level” phù hợp với hệ thống đang có.
- Nhập mật khẩu của Directory Services Restore Mode
(DSRM) password. (123456a@)
- Next.

- Tiếp tục click vào Next, tại Additional Options, đặt tên NetBIOS domain name là HOSTINGVIET
- Next.

- Tại cửa sổ Paths, chính là đường dẫn lưu CSDL của Active Directory trong máy Domain Controller.
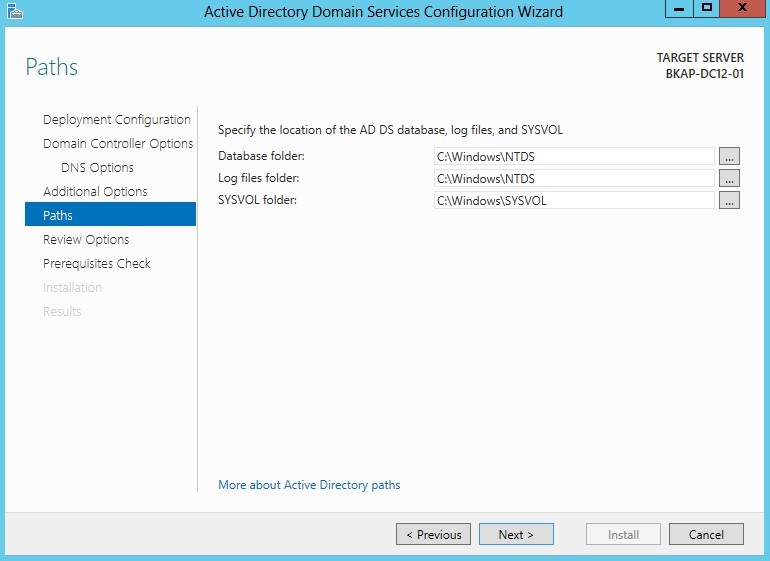
- Tại cửa sổ Review Options, tại đây là những thông tin đã
cấu hình ở trên.
- Click vào Next.

- Tại cửa sổ Prerequisites Check, click vào Install để máy
bắt đầu cài đặt.

- Máy chủ sau khi cài đặt sẽ tự động reset lại máy.
- Ấn tổ hợp phím “Alt + Ctrl + Insert” để đăng nhập vào máy chủ.

- Tại màn hình logon, nhập mật khẩu của tài khoản
Administrator.(123456a@)
- Để kiểm tra máy chủ đã nâng cấp lên Domain Controller chưa, vào Compuer / Properties .
- Trong cửa sổ System, kiểm tra tên Domain tại Computer name, domain, and workgroup settings.
- Domain: hostingviet.vn.
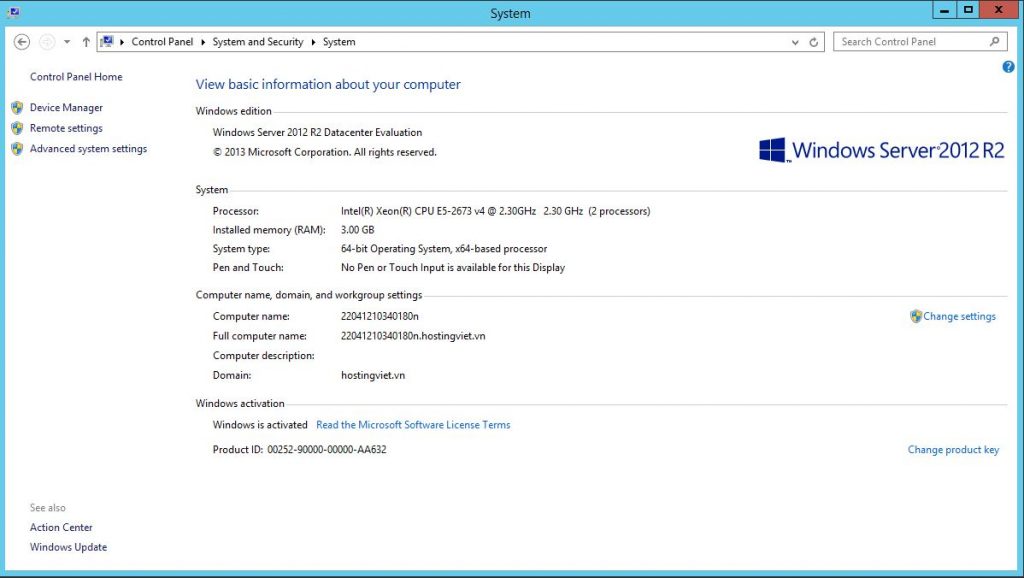
- Trên máy Win Server 2012. Kiểm tra, sửa lại địa chỉ card mạng, địa chỉ DNS Server phải trùng với địa chỉ IP của máy Domain Controller.

- Trên máy Windows 10. Thực hiện Join máy Client Windows 10 vào Domain.
- Mở máy Windows 10, snapshot “Begin”.
- Sửa lại địa chỉ IP của máy Windows 10 như sau:

- Thực hiện ping từ máy Windows 10 đên máy Win Server 2012.

- Để Join máy Client Windows 10 vào Domain, vào Settings / About / Rename this PC (advanced).

- Tại cửa sổ System Properties, Tab Computer name, click vào Change.

- Tại cửa sổ Computer Name/Domain Changes, click chọn vào Domain, tại đây nhập vào tên miền của Domain ( hostingviet.vn)

- Cửa sổ Windows Security, nhập User và Password của Administrator./ OK

- Sau khi Join vào Domain thành công, trên máy xuât hiện thông báo Welcome to the hostingviet.vn domain.
- Ấn vào OK để restart lại máy Client.
- Khởi động lại máy Windows 10, kiểm tra máy đã Join vào Domain.
